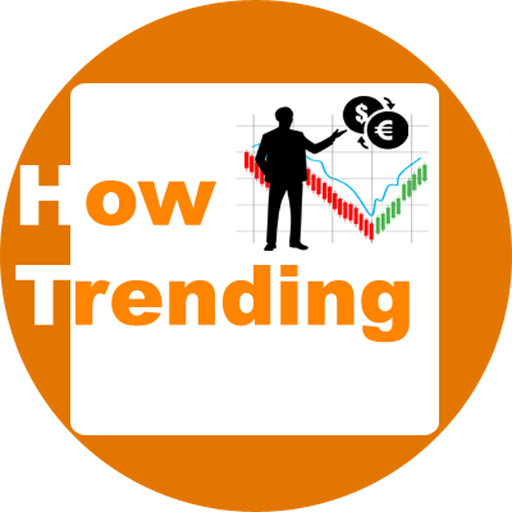Before going further let us talk about the definition or statement of Gmail 2 step verification (Also known as Gmail two-factor authentication).
The term two-step verification has a meaning, which is the same as its name.
Definition of two-step verification or Gmail two-factor authentication.
It means an extra layer or a second step to verify or authenticate something for better security purposes.
Authentication meaning: It is one kind of process or action to showing something to be original, true or valid, which validates or verifies the identity of that process or user.
Why we should enable Two-factor authentication? Here we are talking about Gmail 2 step verification process.
If you have a strong password then you might think that you have a secured Gmail account, but it is your dangerous or riskful mistake.
If someone knows your password (whatever be the method to steal your password).
Then you should have an extra layer of protection to prevent your account from unwanted activities.

Here two-factor authentication helps you if someone knows your password and you enable the process of verification/Authentication.
Then the hacker/user/process, will still need your phone, google backup codes or security key to get into your account.
How to Enable Gmail 2 step verification in your account?
It is very simple to turn on two-factor authentication. we drive these steps one by one here.
1 Step: Sign-in to your Google Gmail account in your PC and at the top click on setting icon and click at the setting tab.
2 Step: Click on the accounts and import tab and in the very first section (change accounts settings) click on change password recovery options tab.
After that, you will now come to the Google account security section. Here you can see how many security issues found in your account by Google.

3 Step: Here in the section of Sign in to Google click on 2 step verification and then click on Get started.
After that, enter your password and sign in again.
4 Step: Here you see your phone’s model number(In which phone you use your Gmail accounts) or name and then click on TRY IT NOW after that you see a confirmation at your phone’s screen and here you tap YES.
Your phone is now used to sign in to your Google account as an extra layer of security.
5 Step: Now add a backup option. Write down your mobile number and get a Google verification code through text (or phone call) and click on SEND.
Then enter the Google verification code which sends to your mobile number and clicks on NEXT.
6 Step: At last click on TURN ON and you have successfully enabled the two-factor authentication in your Google Gmail account.

In Google 2fa (2-factor authentication) the phone prompt helps you to improves the security of your account and it is a very easy and fast method if we compare by entering a security code.
Google backup in Gmail 2 step verification.
If we forget our password, lose the phone and cannot sign-in to our account for any other reason, we should create a backup for that. Like;
- The Google backup codes.
- Google Authenticator app.
Google 2 step verification backup codes:
These backup codes are one time generated codes by Google.
Once you used a code, this code became inactive and next time you will need a new one.
How to setup google backup codes:
After turn on 2 step verification, you will see the backup code options. Just click on setup and then show codes.
Here you can generate up to 10 backup codes and write these codes somewhere safe but accessible, you can also download or print these codes.
Google authenticator app:
Sometimes if we lose network connectivity and goes to offline mode then google authenticator app works.
Google authenticator provides free verification codes for us to sign-in our Google account.
Google Authenticator app is available for both Android and Apple iPhone users.
Google authenticator pc:
If you lose complete network connectivity of phone and you want to sign-in Google account in your pc through Google authenticator app, then tap on the authenticator in your pc.
Open Google Authenticator app in your phone and scan the bar code (only the first time) provided by your pc and you will get a six-digit code by the authenticator app.

Type this code in your PC and you will sign-in to your Google account.
If a bar code scan does not work then you can type the provided key by the PC and again get a six-digit code for sign-in in your account.
Google Authenticator features in Gmail 2 step verification.

Google authenticator change phone or google authenticator new phone
If you want to set up Google Authenticator app in a new phone or want to change your phone in the Google authenticator app.
Please repeat step no. 1 and step no. 2 (Given Above ⇑) and click on 2 step verification and in the section of authenticator app click on the change phone.

Download the Google Authenticator app on your phone in which you want to change or in a new phone and scan the bar code at your pc screen.
Similarly, you will get a six-digit code in your new or the changed phone and this will add your phone with the authenticator app and you will be able to sign-in again.
Security Key
This is also another method or simply called a second step to secure your account.
A user can also use a dongle (type USB or Bluetooth), which is a small physical device as a security key by connecting it with a computer, laptop, phone, and tablet to sign-in.

Gmail 2 step verification lost phone
If you lost your phone and you will not able to sign-in through phone prompt and Google authenticator app or verification code through text on your mobile number, what will happen?
Then according to us, the two-factor authentication solutions are only the backup codes or the security key or the registered device or system.
(here you can Sign in from a computer where you previously choose to not be asked for the verification code).
Once you sign-in through these methods.
Immediately change the account password, registered mobile number, the registered mobile phone or tablet model and also change the phone (model no.) in the Google authenticator app.
Turn off Gmail 2 step verification
In some conditions or cases if you want to turn off 2 step verification for a while and permanently.
Just repeat step no. 1 and step no. 2 (Given Above ⇑) and click on 2 step verification.
At the top, you see a turn-off tab, just tap and you successfully turn off 2-factor authentication.
If you want again to turn on or enable 2 step verification just repeat the steps (Given above ⇑).
Conclusion
If you think that after enabled two-factor authentication you are safe, then this is an illusion only. In today’s world, no method can secure your account completely.
But after the authentication process, you can make it a very tedious job to access your account for bad guys.
So, 2 step verification is very important for our account.
Especially for those who have to save their private or business-related data and some confidential information is stored or accessible by their account.
Google’s Official link of 2 step verification.
Some other related topics.
- How to hide Birthday on Facebook or how to remove birthday from Facebook
- How to deactivate Facebook messenger or Delete Facebook messenger
- Facebook New Logo, Facebook logo new version, Facebook company a new logo
- How to delete activity log on Facebook OR how to clear the activity log on Facebook
- How to Increase Facebook Page likes without spending Money
- Current Chrome Version